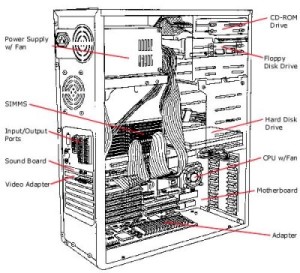Komponen - Komponen Pada PC/Komputer
Istilah komputer mempunyai arti yang luas dan berbeda bagi setiap orang. Istilah komputer (computer) diambil dari bahasa Latin computare yang berarti menghitung (to compute atau to reckon). Menurut Blissmer (1985), komputer adalah suatu alat elektronik yang mampu melakukan beberapa tugas, yaitu menerima input, memproses input sesuai dengan instruksi yang diberikan, menyimpan perintah-perintah dan hasil pengolahannya, serta menyediakan output dalam bentuk informasi. Sedangkan menurut Sanders (1985), komputer adalah sistem elektronik untuk memanipulasi data yang cepat dan tepat serta dirancang dan diorganisasikan supaya secara otomatis menerima dan menyimpan data input, memprosesnya, dan menghasilkan output berdasarkan instruksi-instruksi yang telah tersimpan di dalam memori. Namun, pada intinya dapat disimpulkan bahwa komputer adalah suatu peralatan elektronik yang dapat menerima input, mengolah input, memberikan informasi, menggunakan suatu program yang tersimpan di memori komputer, dapat menyimpan program dan hasil pengolahan, serta bekerja secara otomatis. Tujuan pokok dari sistem komputer adalah mengolah data untuk menghasilkan informasi sehingga perlu didukung oleh elemen-elemen yang terdiri dari perangkat keras (hardware), perangkat lunak (software), dan brainware. Perangkat keras adalah peralatan komputer itu sendiri, perangkat lunak adalah program yang berisi perintah-perintah untuk melakukan proses tertentu, dan brainware adalah manusia yang terlibat di dalam mengoperasikan serta mengatur sistem komputer. Ketiga elemen sistem komputer tersebut harus saling berhubungan dan membentuk satu kesatuan. Perangkat keras tanpa perangkat lunak tidak akan berarti apa-apa, hanya berupa benda mati. Kedua perangkat keras dan lunak juga tidak dapat berfungsi jika tidak ada manusia yang mengoperasikannya. Struktur komputer didefinisikan sebagai cara-cara dari tiap komponen saling terkait. Struktur sebuah komputer secara sederhana dapat digambarkan dalam diagram blok pada gambar berikut ini.Bagian CPU/Processor, Memori dan Port I/O terletak (terpasang) pada Mother Board. Secara ringkas maka sistem komputer terdiri atas tiga bagian penting yaitu:
- CPU ( Central Processing Unit ) / Processor
- Memory ( RAM dan ROM )
- Input / Output
Sedangkan fungsi komputer didefinisikan sebagai operasi masingmasing komponen sebagai bagian dari struktur. Adapun fungsi dari masingmasing komponen dalam struktur di atas adalah sebagai berikut:
- Input Device (Alat Masukan) _ perangkat keras komputer yang berfungsi sebagai alat untuk memasukan data atau perintah ke dalam komputer.
- Output Device (Alat Keluaran) _ perangkat keras komputer yang berfungsi untuk menampilkan keluaran sebagai hasil pengolahan data. Keluaran dapat berupa hard-copy (ke kertas), soft-copy (ke monitor), ataupun berupa suara.
- I/O Ports _ bagian ini digunakan untuk menerima ataupun mengirim data ke luar sistem. Peralatan input dan output diatas terhubung melalui port ini.
- CPU (Central Processing Unit) _ merupakan otak sistem komputer, dan memiliki dua bagian fungsi operasional, yaitu:
Salah satu perangkat keras komputer adalah CPU atau cental processing unit, CPU adalah inti dari sistem komputer. Biasanya berbentuk kotak persegi panjang. Di dalam CPU ini banyak komponen elektronik yang memproses informasi. Yang paling penting dari komponen ini adalah unit pemrosesan sentral (CPU), atau mikroprosesor, yang bertindak sebagai “otak” dari komputer Anda.Hampir setiap bagian lain dari komputer Anda terhubung ke unit sistem menggunakan kabel. Kabel plug ke port tertentu, biasanya di bagian belakang unit sistem. Hardware yang bukan merupakan bagian dari unit sistem kadang-kadang disebut perangkat periferal atau perangkat tambahan.Bagian utama CPU ini adalah bagian adalah bagian yang menjadi pusat pengolahan data.
1)Processor Processor disebut juga otak dari komputer semakin bagus tipe processor maka semakin mahal pula komputer, maka processor disebut sebagai inti dari komputer. Fungsi processor adalah untuk memproses semua kegiatan yang dilakukan komputer, yang direquest pengguna.
2).Motherboard Motherboard adalah papan sirkuit tempat berbagai komponen elektronik saling terhubung seperti pada PC atau Macintosh dan biasa disingkat dengan kata mobo.Motherboard yang banyak ditemui dipasaran saat ini adalah motherboard milik PC yang pertama kali dibuat dengan dasar agar dapat sesuai dengan spesifikasi PC IBM.
3).RAM RAM (Random Access Memory) adalah memori utama komputer yang berfungsi untuk membaca dan menuliskan data. Dengan keberadaan RAM, maka kita bisa menjalankan 2 aktifitas sekaligus dalam sebuah komputer, yaitu menulis dan membaca data.
4).CMOS CMOS adalah singkatan dari Complementary Metal Oxide Semiconductor. Dari bentuknya sudah kelihatan, ia merupakan komponen berbentuk IC (integrated circuit) Yang fungsinya menampung setting BIOS dan dapat tetap menyimpan setting-annya selama baterai yang memberikan daya masih bagus.
5).Konektor Casing Konektor Casing berfungsi untuk menyambungkan tombol/saklar dan indicator pada casing ke motherboard. Pada motherboard yang berbasis Pentium 4, disertakan pula sebuah port konektor tambahan sebesar 12 volt agar prosesor bisa bekerja.
6).Power Supply Sesuai dengan namanya power supply ini berfungsi mengalirkan listrik ke setiap bagian komputer agar dapat berjalan sesuai dengan fungsinya.
7). Hardisk Hardisk adalah sebuah komponen perangkat keras yang menyimpan data sekunder dan berisi piringan magnetis. Harddisk diciptakan pertama kali oleh insinyur IBM, Reynold Johnson di tahun 1956. Harddisk pertama tersebut terdiri dari 50 piringan berukuran 2 kaki (0,6 meter) dengan kecepatan rotasinya mencapai 1.200 rpm (rotation per minute) dengan kapasitas penyimpanan 4,4 MB. Harddisk saat ini sudah ada yang hanya selebar 0,6 cm dengan kapasitas 750 GB.
8). Kipas Pendingin (Heat Sink Fan) Kipas atau Pendinginan komputer dan yang sering juga disebut pendinginan CPU adalah alat yang dipasang pada bagian dalam komputer untuk mengurangi atau menghilangkan panas dari sebuah komputer.
9) VGA Card VGA card atau kartu grafis berfungsi sebagai penghubung yang memungkinkan pengiriman data-data grafis antara PC dan perangkat display seperti monitor atau proyektor. Sebagian besar komputer memiliki VGA yang terpisah sebagai kartu ekspansi yang dipasang pada slot motherboard. Namun ada juga komputer yang mempunyai VGA terintegrasi pada motherboard atau pada CPU-nya.
10) NIC (Network Interface Card) NIC atau kepanjangan dari Network Interface Card atau dalam bahasa Indonesia disebut Kartu Jaringan adalah sebuah kartu yg berfungsi sebagai jembatan dari komputer ke sebuah jaringan komputer. NIC/Kartu Jaringan bersifat fisik adalah NIC/Kartu Jaringan Ethernet, Token Ring, dll. Sedangkan NIC/Kartu Jaringan bersifat Logis adalah loopback adapter, dan dial-up adapter atau disebut juga Network Adapter.
11) Floopy Drive Berfungsi membaca dan menulis data ke Floopy Drive.
12) Optical Drive Berfungsi untuk membaca disk video digital.
13) PATA Cable Berfungi menghubungkan drive ke motherboard.
14) SATA Cable Berfungsi untuk menghubungkan SATA drive (ex. Hard disk) ke motherboard.