Kebutuhan MinimumProcessor • Minimum: 1GHz (prosesor x86) atau 1.4GHz (x64 processor) • Fitur: 2GHz atau lebih cepat Catatan: Sebuah prosesor Intel Itanium 2 diperlukan untuk Windows Server 2008 untuk Sistem berbasis Itanium• Memori Minimum: 512MB RAM • Direkomendasikan: 2GB RAM atau lebih besar • Maksimum (32-bit sistem): 4GB (Standard) atau 64GB (Enterprise dan Datacenter) • Maksimum (64-bit sistem): 32GB (Standard) atau 2TB (Enterprise , Datacenter dan Sistem berbasis Itanium)Tersedia Disk Space • Minimum: 10GB • Fitur: 40GB atau lebih Catatan: Komputer dengan lebih dari 16GB RAM akan membutuhkan ruang disk lebih banyak untuk paging, hibernasi, dan dump fileDVD-ROM driveTampilan dan Perangkat • Super VGA (800 x 600) atau lebih tinggi resolusi monitor • Keyboard • Microsoft Mouse atau alat penunjuk yang kompatibel
- Langkah-langkah untuk instalasi windows 2008 sebagai berikut :
- Siapkan iso windows 2008.
- Siapkan Flashdisk
- Burn/bakar iso windows ke dalam Flash atau Dvd.
- Kemudian masukan flashdisk
- Masuk kedalam Bios dengan menekan tombol Del/F9/F10/F12 akan tampil seperti gambar di bawah.
7. Pilih Anvanced Setup untuk mengatur pilihan yang akan di pilih saat komputer di hidupkan, maka akan tampil seperti di gambar di bawah.
8. Kemudian tekan enter di Hard Disk Driver untuk mengatur urutan masuk ke langkah install ulang. Lihat gambar.
Gambar 3
Gambar 4
9. Di urutan pertama harus Kingston Data Travel, di urutan kedua Harddisk. Kira-kira sudah benar maka harus di simpan dengan menekan F10 kemudian enter. Lihat gambar.
10. Kemudian komputer akan Restart, beberapa detik kemudian akan tampil seperti gambar di bawah.
11. Pilih bahasa, dan format waktu, seperti gambar di bawah.
12. Klik “Install Now”, lihat gambar.
13. Kemudian pilih salah satu Sistem Operasinya (OS),lalu klik Next, lihat gambar di bawah.
14. Kemudian pilih dan klik Next, lihat gambar.
15. Kemudian pilih Custom: Windows Instal Only, dikosongkan semua partisi, lihat gambar.
16. Buat 2 partisi , partisi pertama merupakan sistem untuk memory, kemudian pilih partisi yang akan dibuat OSnya (sistem operasi), kemudian klik Next, lihat gambar.
17. Tunggu beberapa menit sampai proses restart, pada saat restart otomatis flashdisk di cabut, kemudian akan tampil seperti gambar dibawah ini.
18. Kemudian di isi Username sama Pass, lihat gambar.
19. Tahap terakhir cuma menekan enter maka selesai, akan menuju ketampilan desktop, lihat gambar.
Dan proses instalasi pun telah selesai





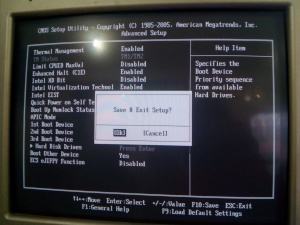

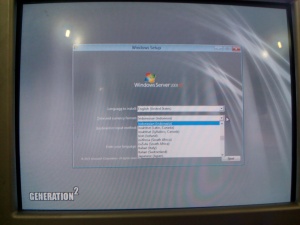
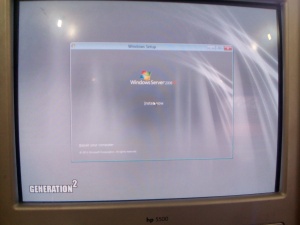

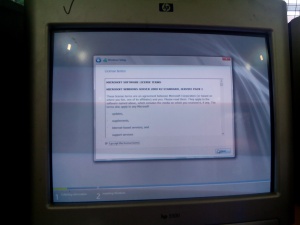
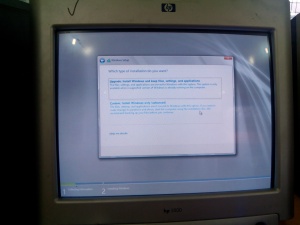
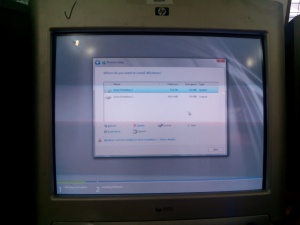
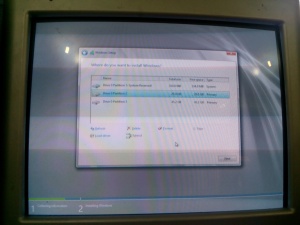

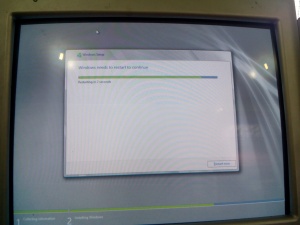


Tidak ada komentar:
Posting Komentar